Harvard Magazine App
How to add the Harvard Magazine app to the home screen on your phone or device.
Add the Harvard Magazine app to your device:
iPhone or iPad | Android
Instructions for iPhone or iPad
View a video below on how to add the web app for iPhone or iPad:
Progressive web apps can be added to the iPhone and iPad home screen in the same way as regular websites, but they open in their own instance, like a native app. The process is the same as adding a website to the home screen.
1. Open Safari and go to harvardmagazine.com. Tap the share button (up arrow within a square) in the toolbar.
2. Select “Add to Home Screen” from the share sheet. If you don't see this option, tap “Edit Actions” at the bottom of the share sheet and add it from there.
3. Next, change the name of the shortcut if you’d like, and tap “Add.”
The web app will be added to your home screen! When you launch Harvard Magazine, it will open in its own independent instance, not just as a tab in Safari.
Instructions for Android
Progressive web apps on Android can be “installed” in a similar way to native apps. When you “install” a web app from the browser, it opens in its own instance like a native app. Mozilla Firefox on Android cannot install web apps.
Sometimes, a web app will tell you it can be installed. If that's the case, simply tap the “Install” button.
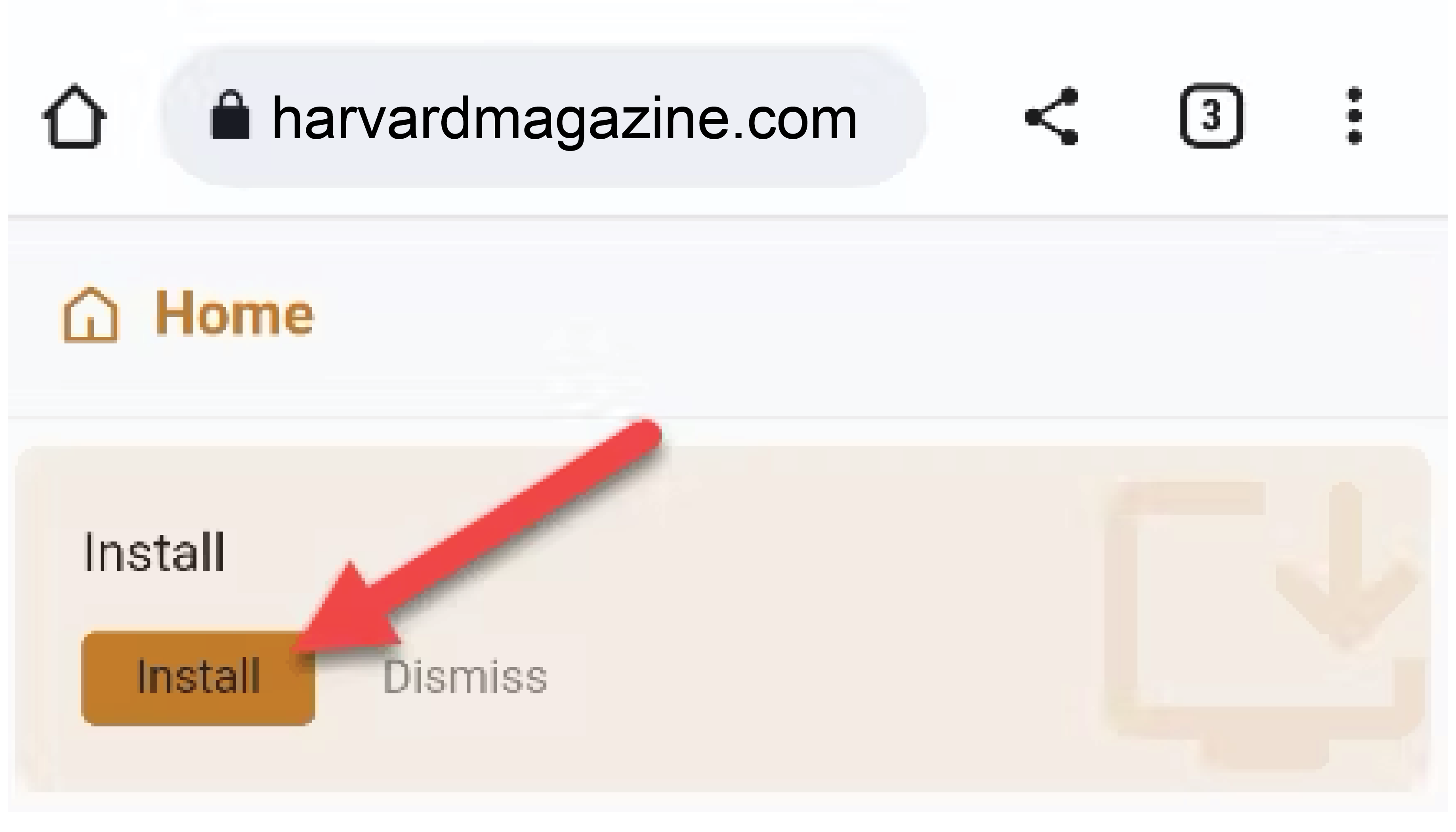
In Google Chrome, tap the three-dot menu icon and select “Add to Home Screen.” Web apps installed from Chrome are added to the app drawer along with the home screen. They even appear in the Android share menu.
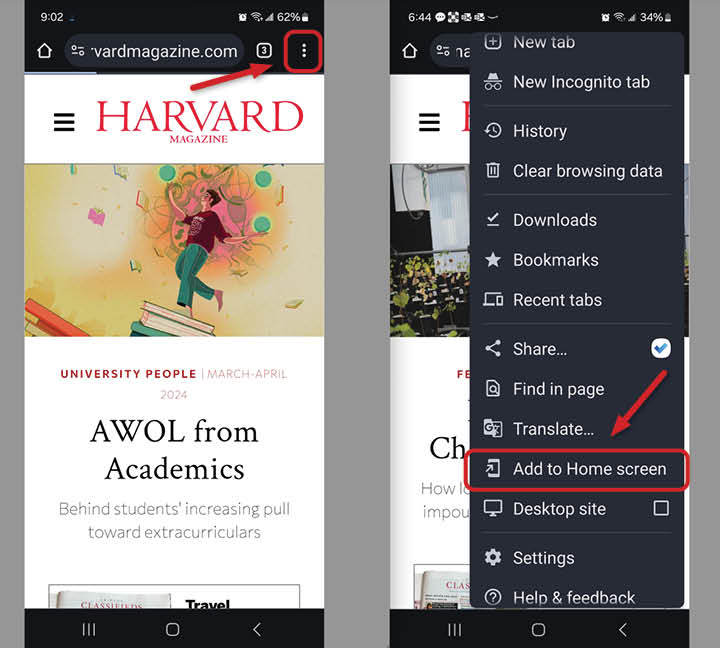
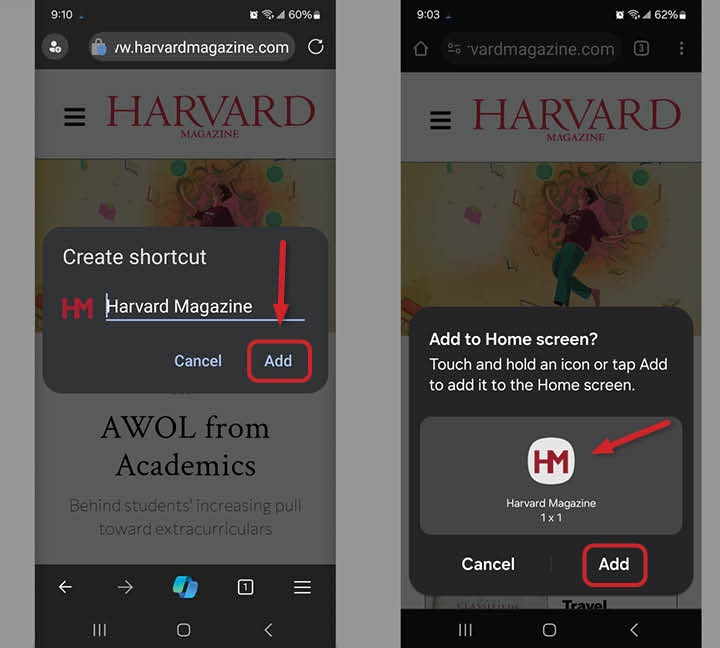
In Microsoft Edge, tap the three-dot menu icon and select “Add to Phone.” Web apps installed by Edge will only appear on the home screen, but they still open in their own instance like a native app.
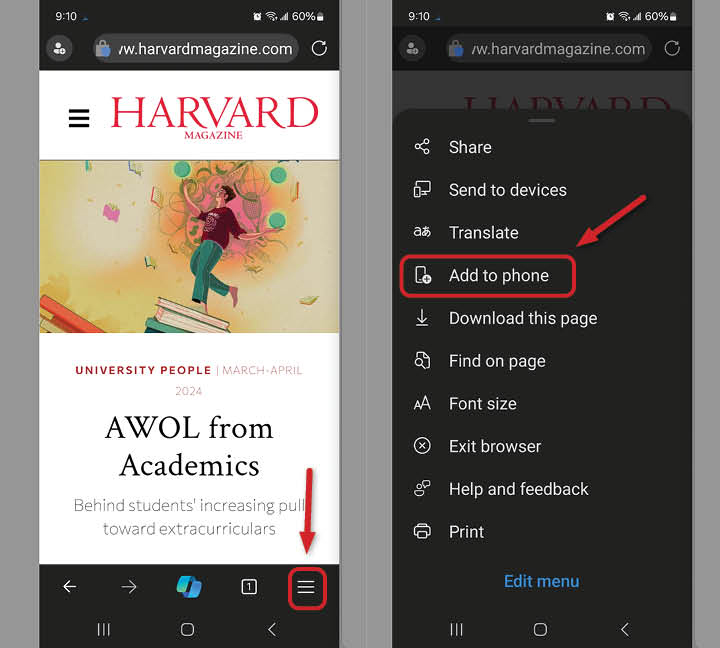
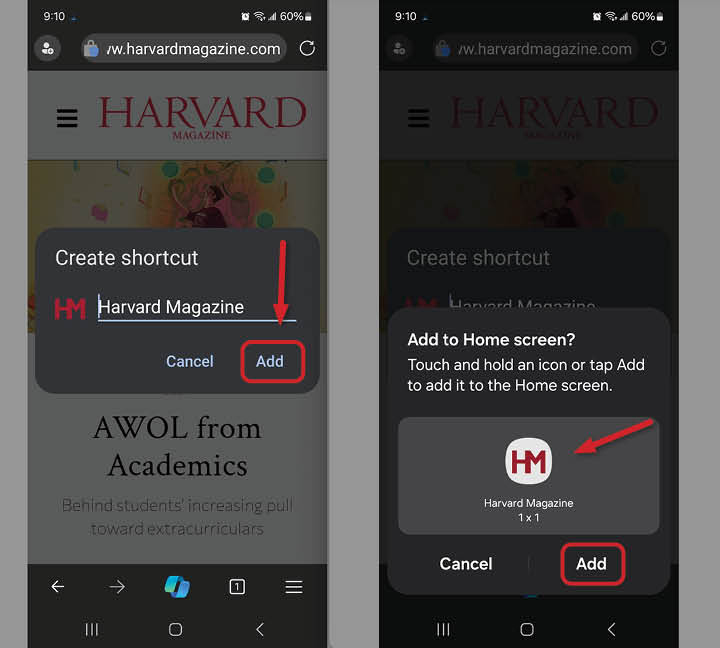
In Mozilla Firefox, tap the three-dot menu icon and select “Add to shortcuts.”
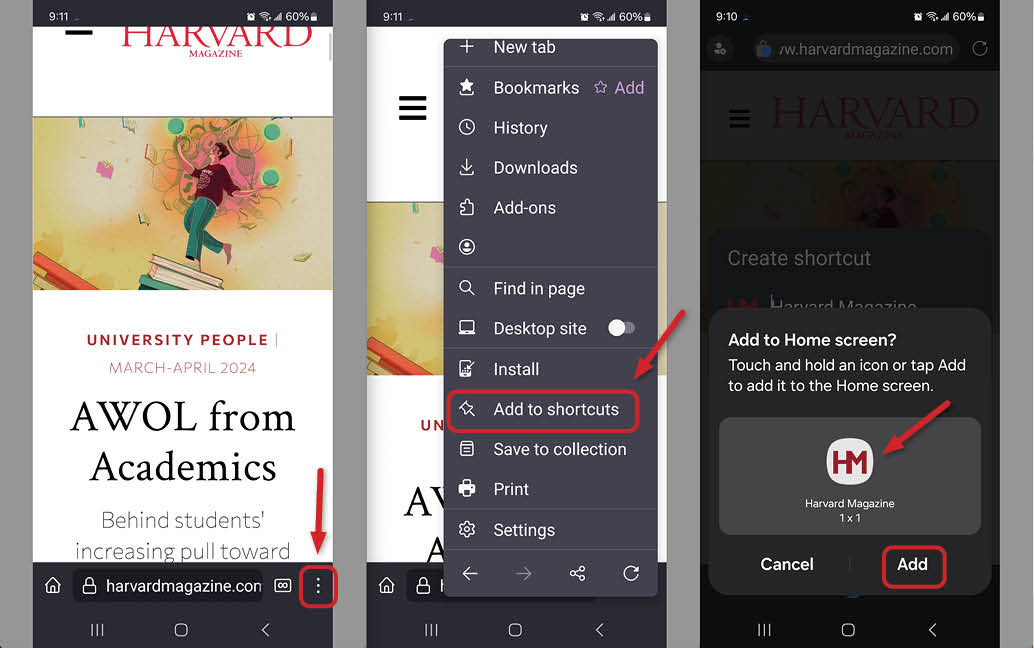
If you’re using a Windows 10 or Windows 11 PC, you can add website shortcuts to your taskbar. You can also pin websites as apps to your Mac’s dock. For websites you access often, this is a great time-saving trick.
Instructions via: howtogeek.com - visit their web page for more detailed information.